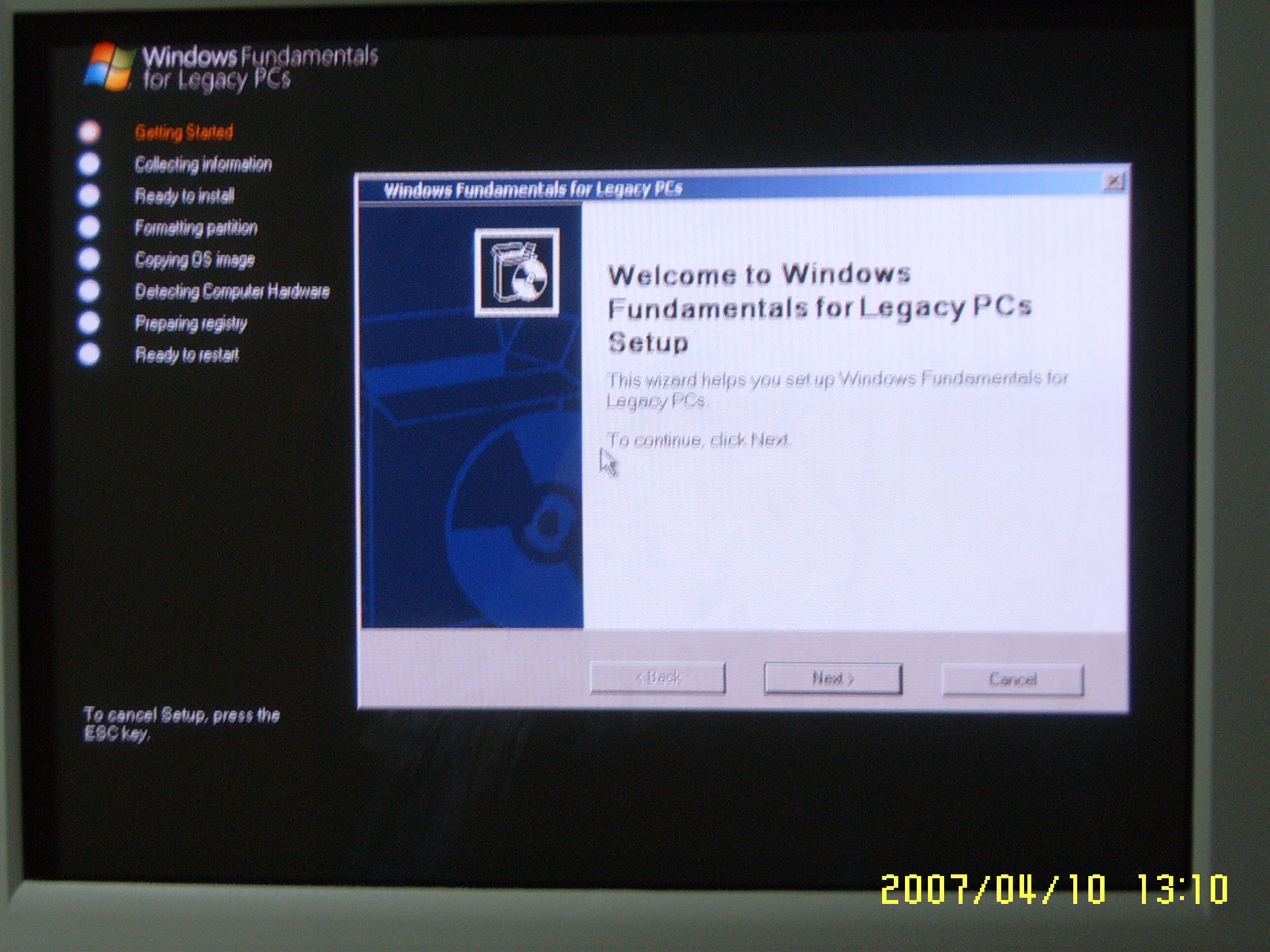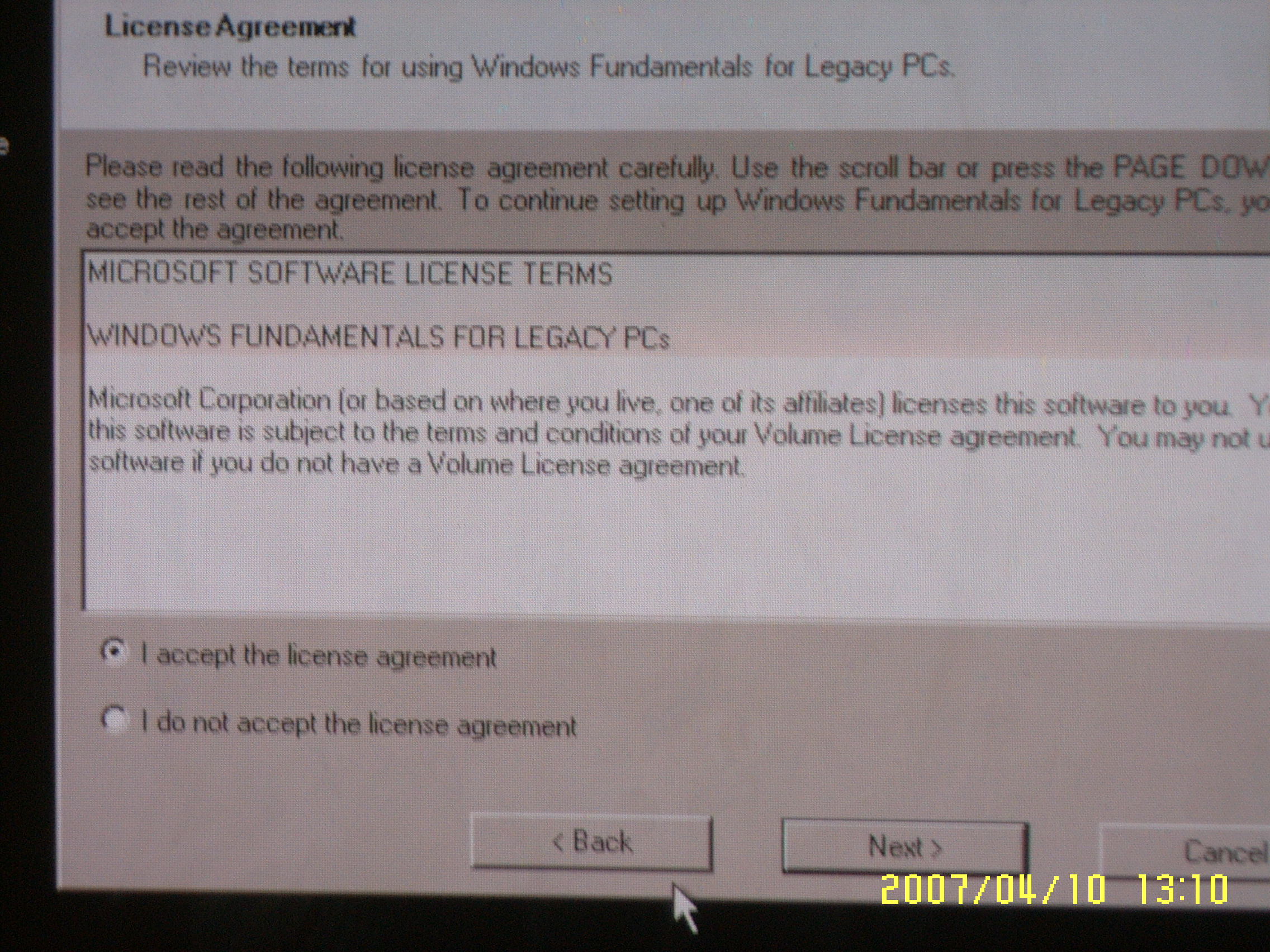WinFlp 설치하기 - 2
비밀 번호 까지 설정해 줬으면 설정해 줄 것은 이제 거의 없다.
특별히 고정 ip를 사용하는 것이 아니라면 이후에 나오는 ip설정은 건드릴 필요가 없다.
계속 next를 눌러주다보면 앞에서 설정한대로 포맷을 시작한다.
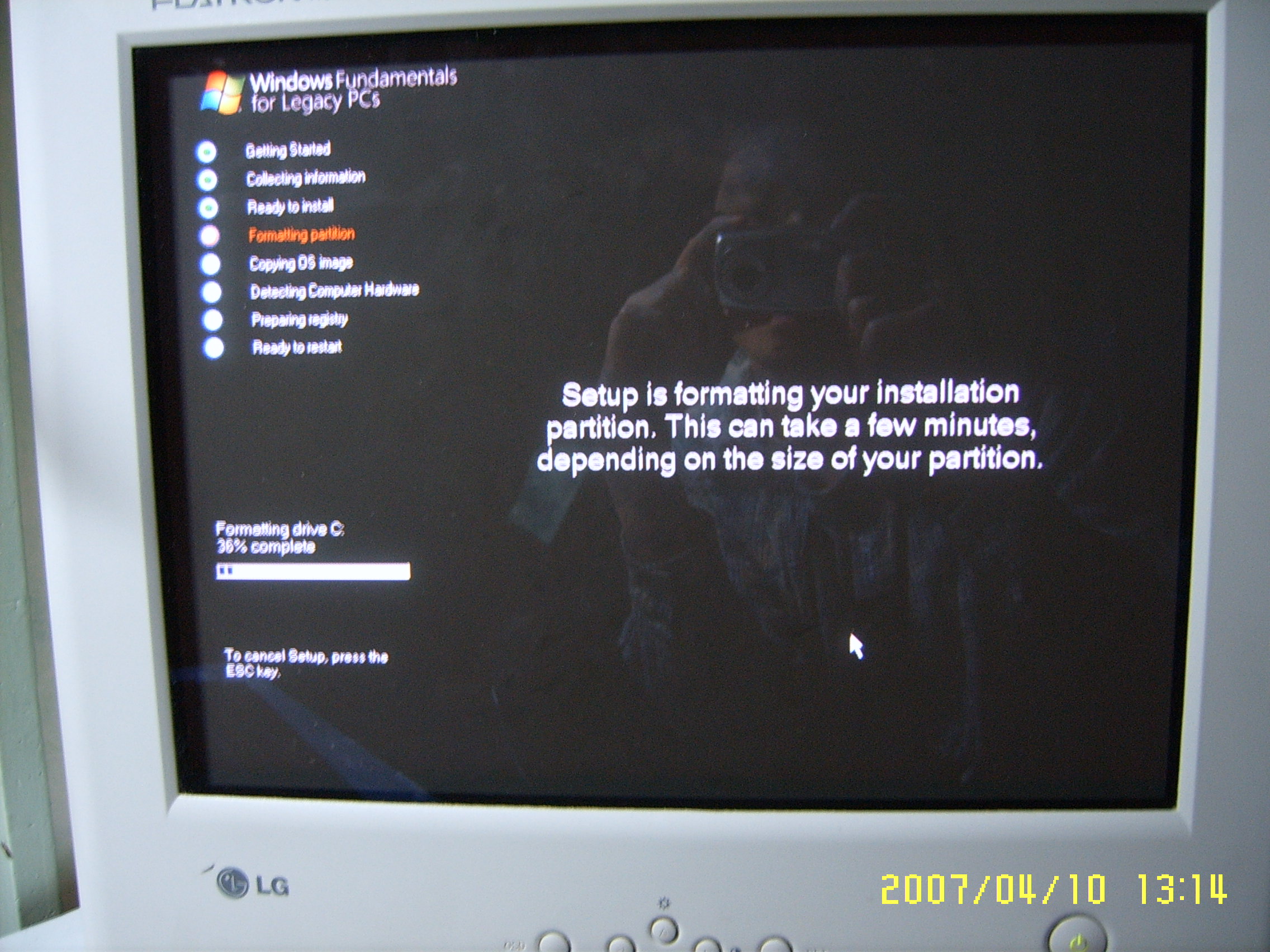
포맷 중 - 자세히 보지 마라 사진찍고 있는 본인 모습도 감상하실 수 있다. ;;
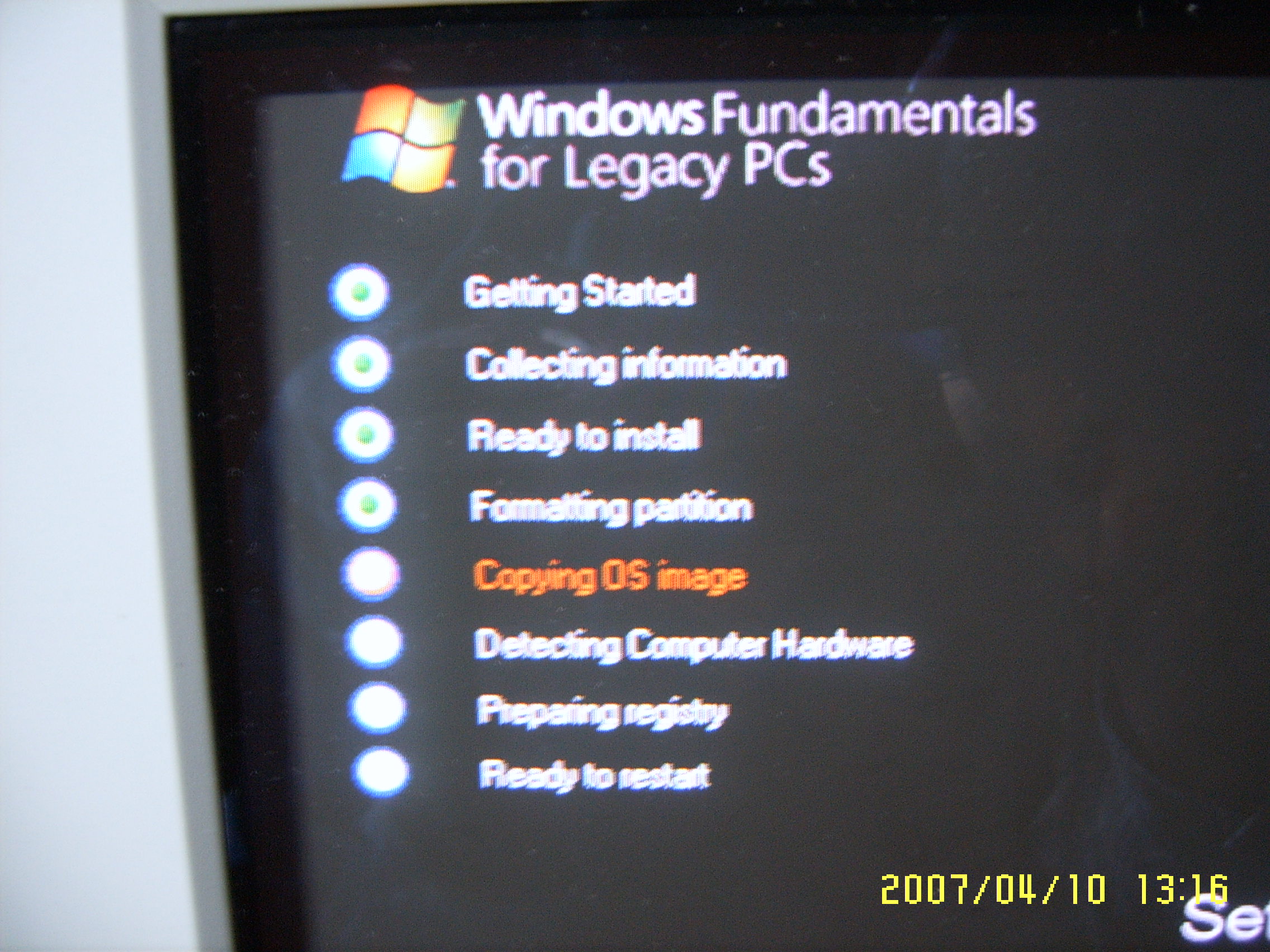
포맷이 끝나고 나면 실제 설치를 하게 된다.
 |
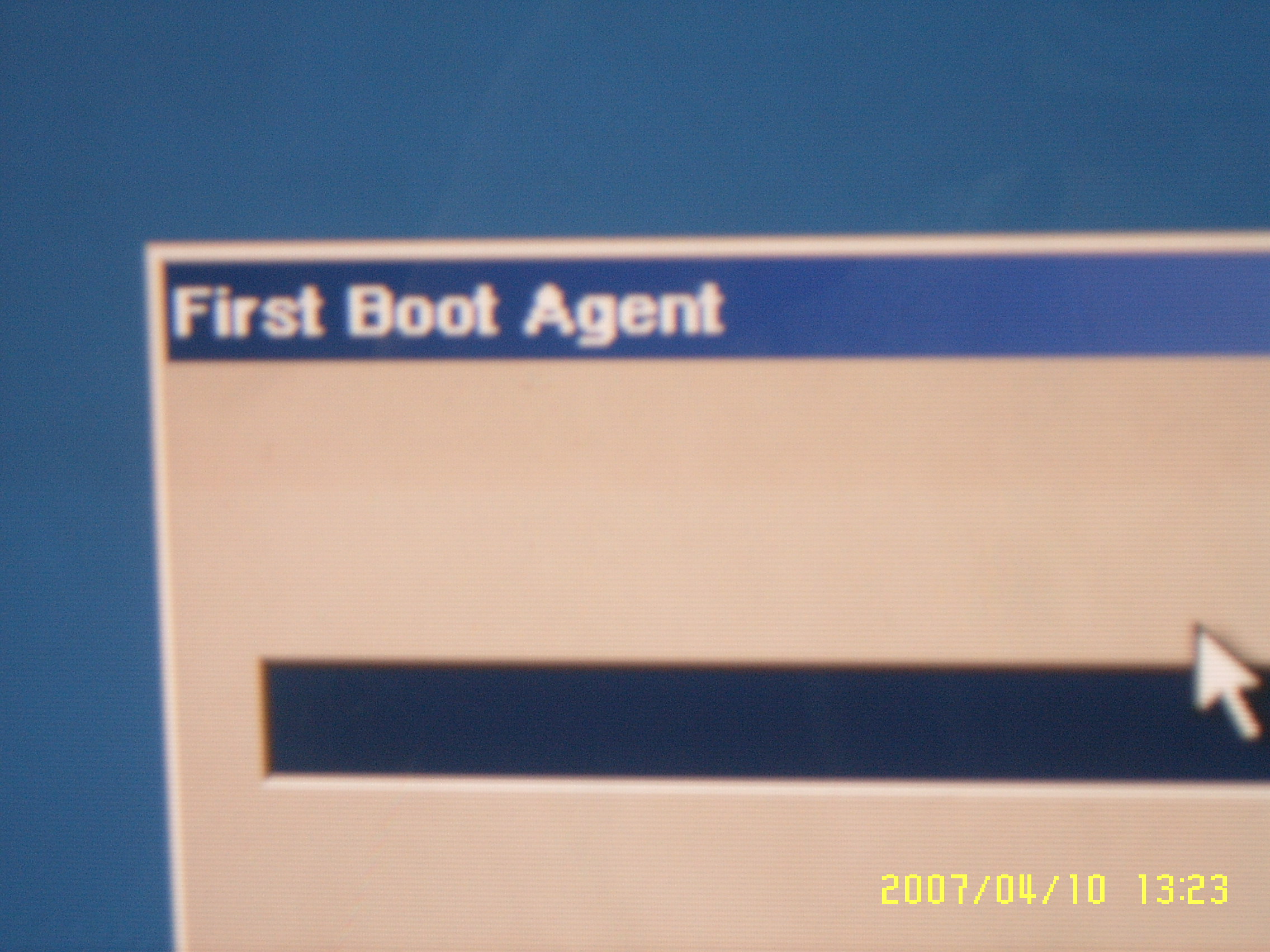 |
그냥 놔두면 알아서 설치가 되고 알아서 꺼졌다가 다시 켜지고 혼자서 잘 논다.
1.7GHZ,256MB 의 본인의 컴퓨터에서도 30분 안에 설치자체는 끝났다.
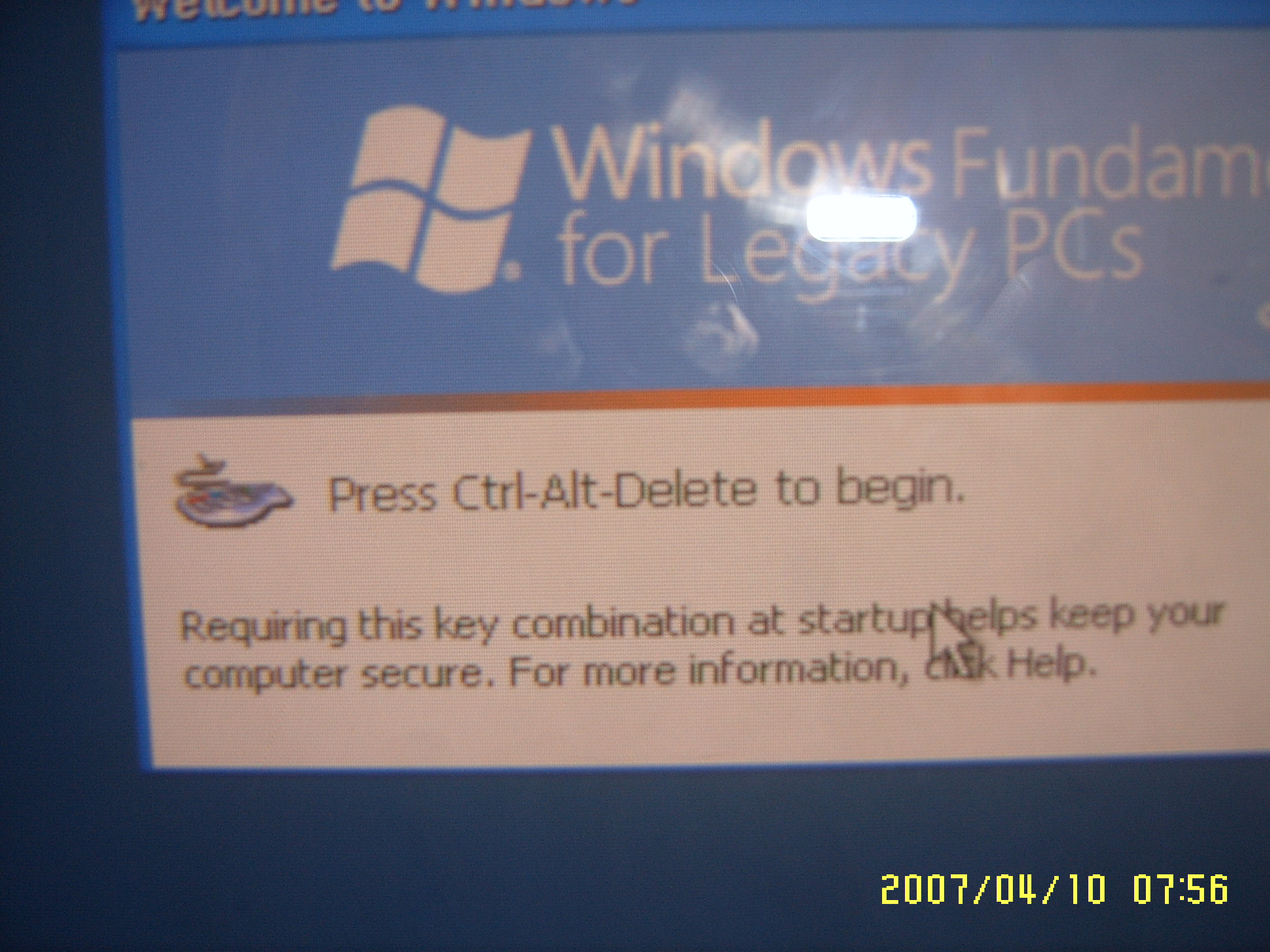 |
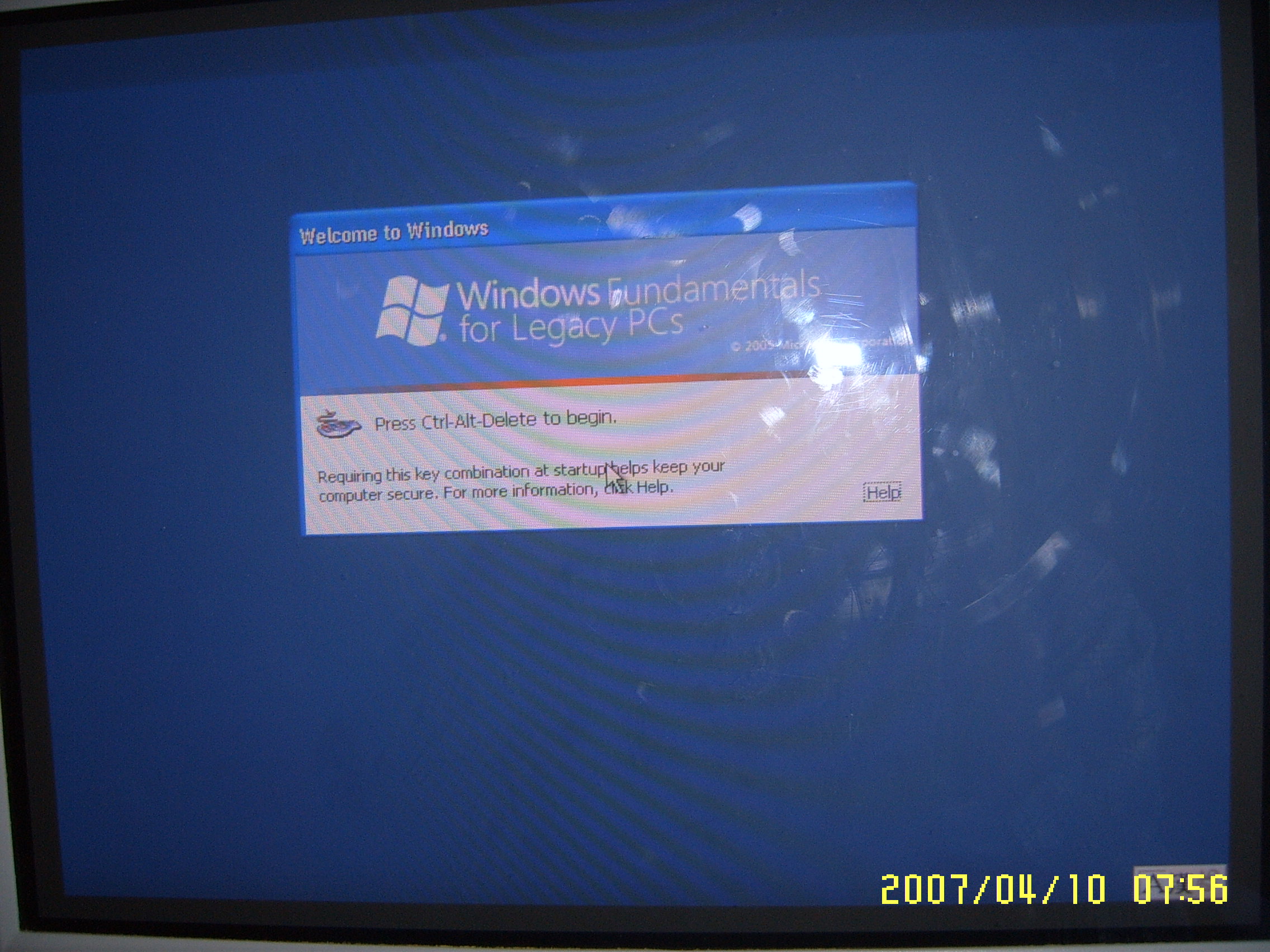 |
나중에 바꿀 수 있으니 걱정말고 눌러서 로그인 창이 나오게 하자.
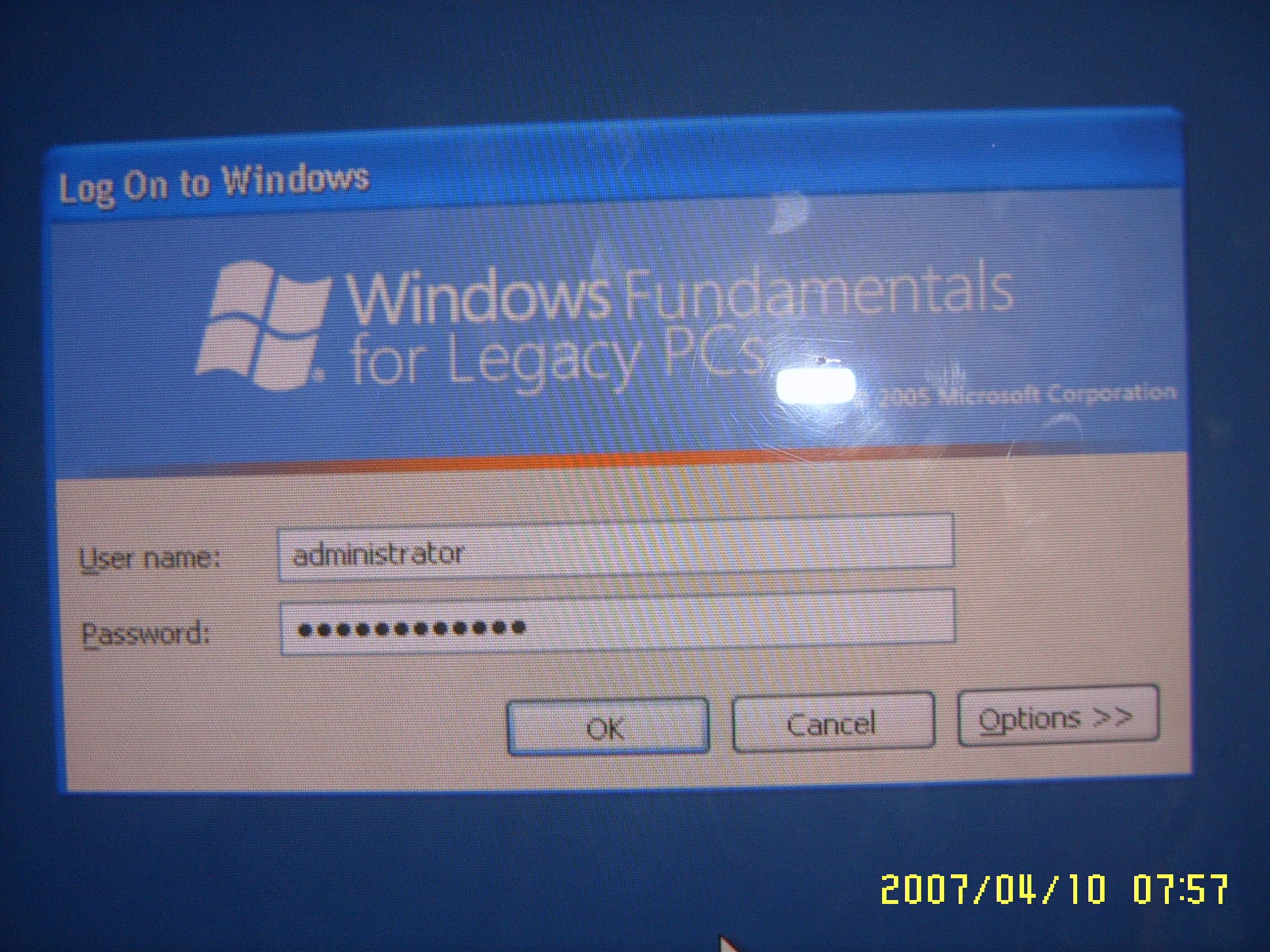
xp와는 달리 로그인 테마는 적용이 안 된 상태이다.
테마를 전혀 사용하지 않는 나로써는 오히려 환영이다.
로그인 계정은 administrator이다. 한글자도 틀리지 말고 적어야 한다.
그리고 비밀번호도 적어주고 OK를 눌러 주면 로그인이 된다.
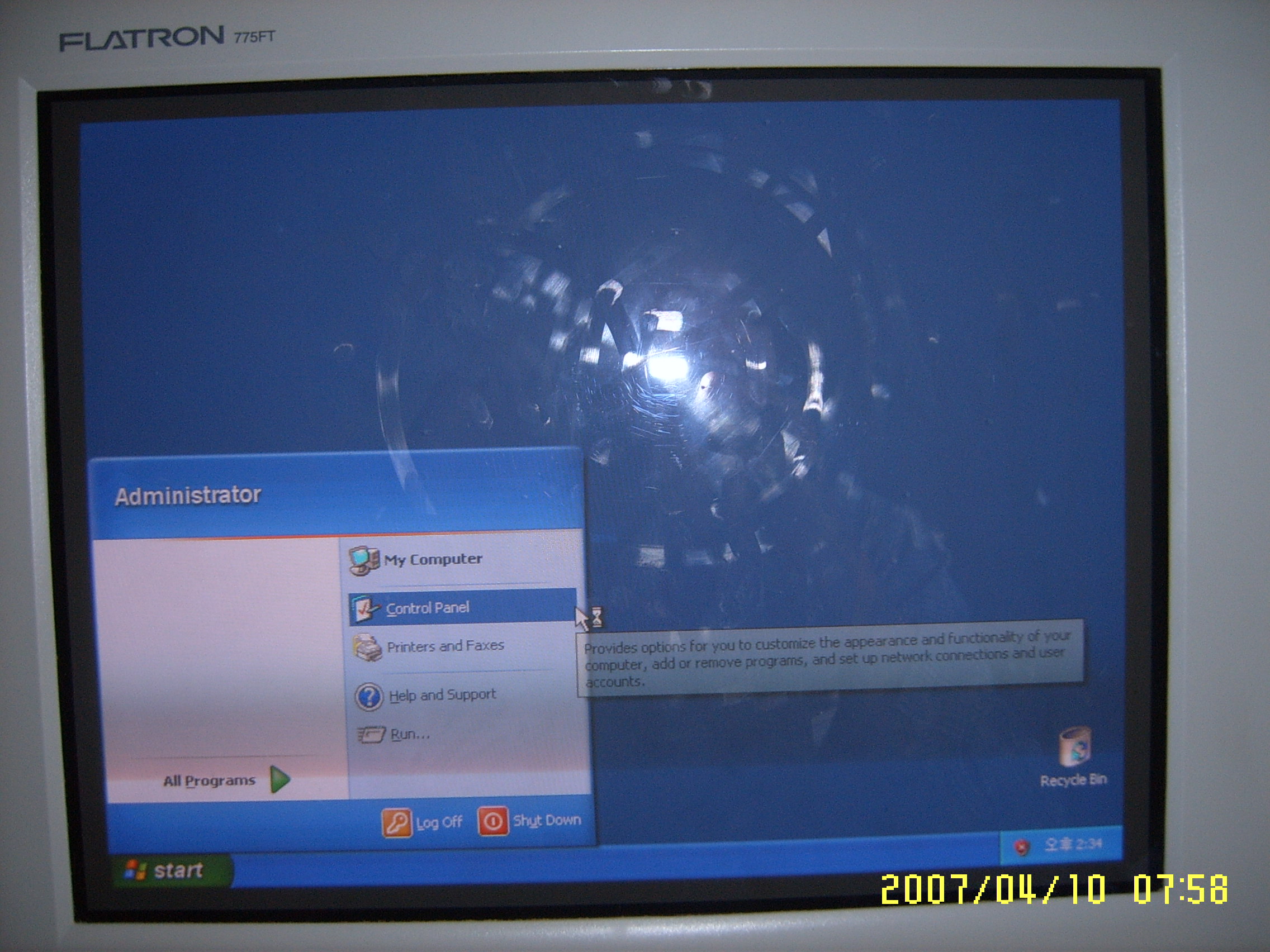
제어판 - 사용자 계정 으로 가서 관리자 권한의 새로운 계정을 만들자.
새로 만드는 계정에는 비밀번호를 길게 넣을 필요도 없을뿐 아니라 비밀번호를 안만들어도 된다.
그리고 로그아웃하고 새로만든 계정으로 다시 로그인 하자.
새로만든 계정으로 로그인해서 다시 제어파-사용자 계정으로 들어가보며 처음의 administrator게정은 보이지 않는다. 로그인은 할수 있지만 해당 administrator계정을 없애거나 수정할 수는 없는 것이다.(물론 다른방법으로 없앨수는 있다. 그냥 냅둬도 상관없으니 냅두기를 권장한다.)
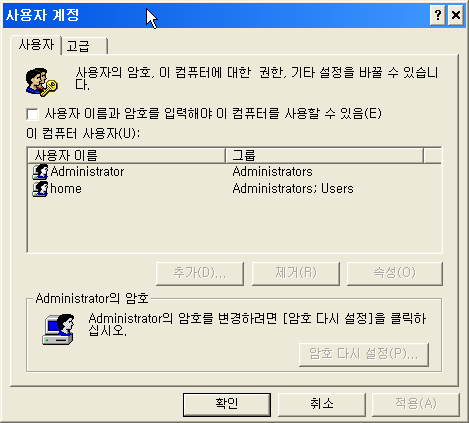 |
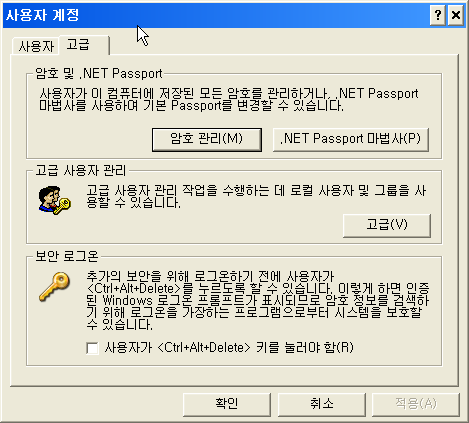 |
위와 같이 로그인 설정 창이 나온다.
물론 아직 한글언어팩을 설치 하지 않았으니 영어로 나온다;
하여간 사용자 탭에 있는 로그인시 암호확인 체크를 해제 해주고 고급 탭에 있는 Ctrl+Alt+Delete 키 설정도 해제해 주자.
이제 남은 것은 한글언어팩을 설치해 주는 일이다.
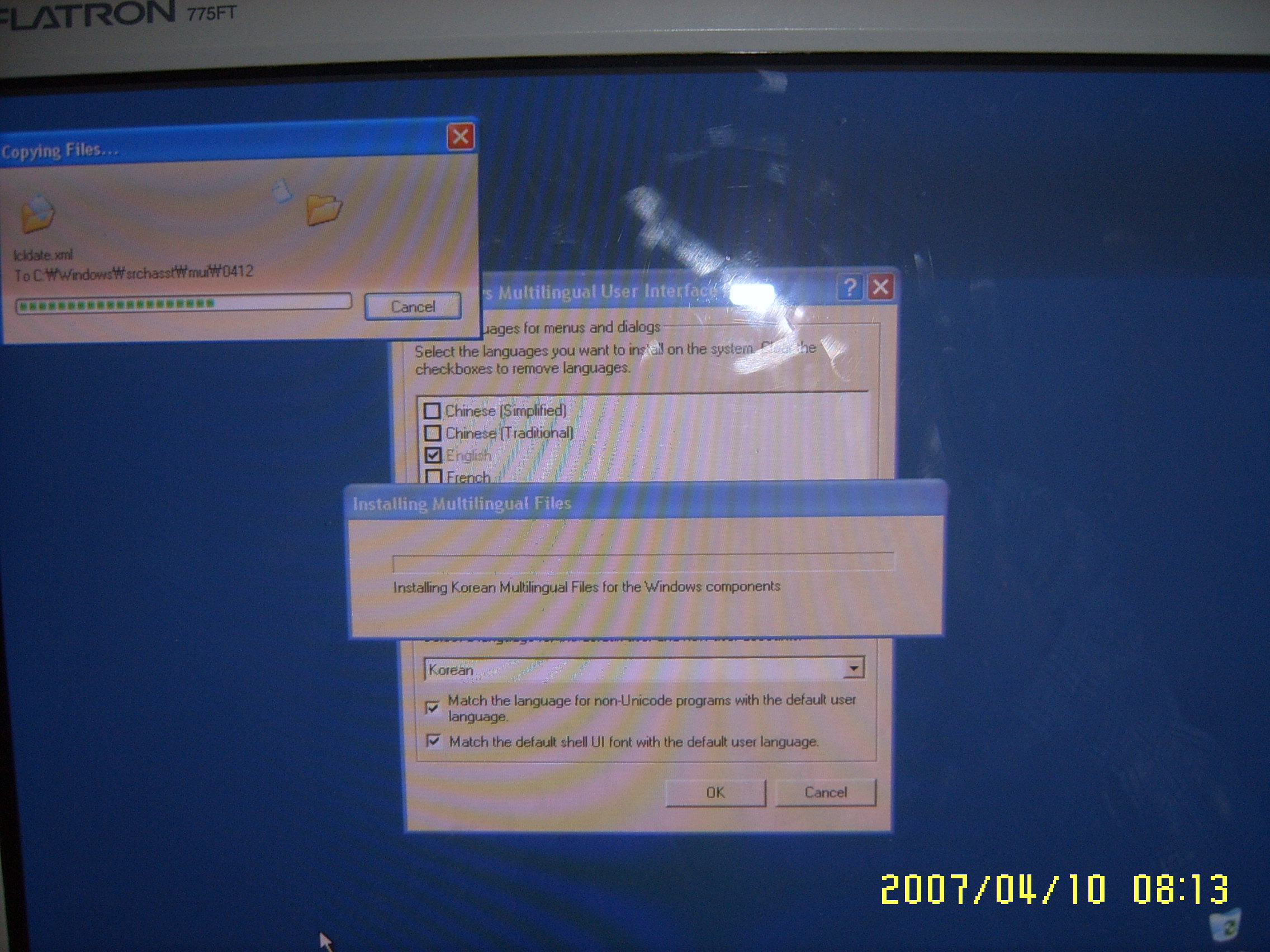
구워둔 MULPACK CD를 넣어주면 자동실행된다. 별로 설명할 게 없다. 설치하면 된다;
이제 WInFlp의 설치는 끝났다.
물론 아직 추가로 설치 해야 될 것들은 남았고 설정해 주어야 할것들은 남았다.
winXP와 마찬가지로 최적화도 시켜 줘야 되고 미디어플레이어도 최신버전으로 설치해 줘야 할것이다.
추가1. 기본 윈도우 로그인,로그오프 방식이 아닌 xp가 지원하는 로그인,로그오프방식을 사용하거나 추가적인 로그인 테마를 사용하려면 [제어판-사용자 계정-로그온및 로그오프옵션- 에서 새로운 시작화면 사용을 체크하면 된다.]
추가2. 새로운 관리자 계정을 만들어사용하지 않고 administrator계정을 계속 사용하려면 처음 설치시 입력한 로그인 비밀번호를 사용하지 않기 바란다. 잊어 버리면 낭패를 본다. 마찬가지로 [제어판-사용자 계정- 변경한 계정에 administrator 계정 선택 -암호변경 에서 암호를 변경할 수 있다. 또한 암호를 적지 않을 수도 있다. 하지만 administrator 계정은 이름 변경을 할 수 없다.]